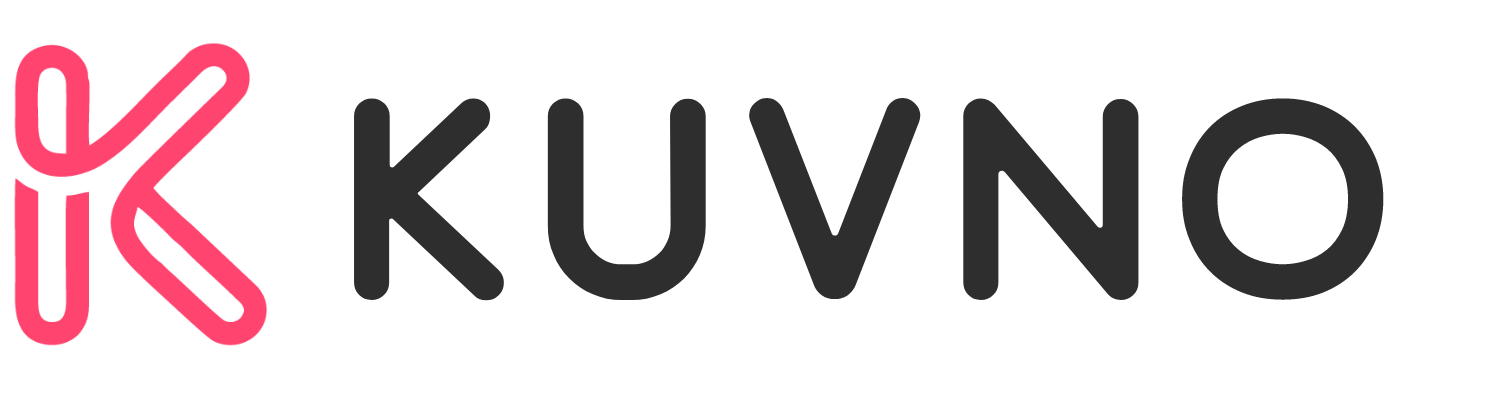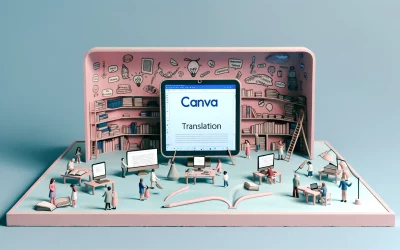Canva Magic Design is a powerful tool that utilizes artificial intelligence to create custom designs in a matter of seconds. With Magic Design, users can access a vast library of templates and elements to create stunning designs that are personalized to their needs. Canva’s AI-powered tools, such as Magic Transform and Magic Media, help users streamline their design process and boost their creativity.
Whether you are a professional designer or a beginner, Canva Magic Design is an excellent tool to have in your arsenal. The tool is easy to use, and the results are impressive. With Magic Design, users can create everything from social media posts to presentations to videos. The tool’s AI technology ensures that each design is unique and on-brand, saving users time and effort.
Exploring Canva Magic Design
Overview of Features
Canva Magic Design is a powerful AI-driven tool that allows users to quickly and easily create stunning designs for a variety of purposes. With Magic Design, users can transform any text, image, or video into a professional-looking design with just a few clicks. The tool features a vast library of templates and elements that users can customize to suit their needs.
One of the key features of Magic Design is its ability to suggest custom designs based on both free and Pro templates. The original template creator is credited and compensated each time a user uses their template in a Magic Design. If you are a Canva Free user, Pro content is watermarked. Additionally, Magic Design also offers a range of other AI-powered tools, including Magic Write, which helps users find the right words, and Magic Media, which generates eye-catching images and videos.
Navigating the Interface
Navigating the Magic Design interface is easy and intuitive. Users can access the tool by clicking on the “Magic” button in the left-hand menu. From there, they can choose from a range of design options, including presentations, layouts, styles, and drawings. The tool also features a range of customization options, allowing users to adjust the color, font, and other design elements to suit their needs.
In addition to its intuitive interface, Magic Design also offers a range of helpful resources and tutorials to help users get the most out of the tool. From step-by-step guides to video tutorials, users can quickly learn how to create stunning designs using Magic Design.
Getting Started with Canva
Canva is a powerful graphic design tool that allows users to create professional-looking designs with ease. One of the most popular features of Canva is Magic Design, an AI-powered design tool that generates a collection of designs based on a prompt. Here’s how to get started with Canva:
Creating an Account
To use Canva, you need to create an account. This can be done by visiting the Canva website and clicking on the “Sign up” button. You can sign up using your Google or Facebook account, or you can create a new account by entering your email address and choosing a password.
Once you have created your account, you can start using Canva right away. You can choose to create a design from scratch or use one of the many templates available on the platform.
Selecting a Template
If you’re new to Canva, it’s a good idea to start with a template. Templates are pre-designed layouts that you can customize to suit your needs. To select a template, simply click on the “Templates” tab on the left-hand side of the screen.
From there, you can browse through the templates by category or search for a specific template using keywords. Once you have found a template that you like, you can click on it to open it in the editor.
In the editor, you can customize the template by adding your own text, images, and other elements. You can also change the colors, fonts, and other design elements to match your brand or style.
Designing with Canva Magic
Canva Magic Design is a powerful tool that helps designers create stunning designs quickly and easily. With Magic Design, designers can access a vast library of templates and elements and create their own custom designs. In this section, we will explore two of the most useful features of Magic Design: Using Magic Resize and Applying Magic Recommendations.
Using Magic Resize
Magic Resize is a feature in Canva Magic Design that allows designers to resize their designs quickly and easily. With Magic Resize, designers can resize their designs to fit any platform or device. For example, if a designer creates a design for Instagram, they can use Magic Resize to quickly create versions of the design for Facebook, Twitter, and other social media platforms.
To use Magic Resize, designers simply select the design they want to resize and click on the Magic Resize button. They can then choose the platforms or devices they want to resize the design for, and Magic Resize will automatically create new versions of the design in the appropriate sizes.
Applying Magic Recommendations
Magic Recommendations is another powerful feature in Canva Magic Design. With Magic Recommendations, designers can get suggestions for design elements that will enhance their designs. For example, if a designer is creating a flyer for a restaurant, Magic Recommendations might suggest adding images of food or using a specific font that is popular in the food industry.
To use Magic Recommendations, designers simply select the design they want to enhance and click on the Magic Recommendations button. They can then choose the type of design element they want to add or change, and Magic Recommendations will provide suggestions based on the designer’s preferences and the latest design trends.
Advanced Canva Magic Techniques
Canva Magic Design is a powerful tool that can help create professional designs quickly and easily. However, there are some advanced techniques that can take designs to the next level. Here are some tips to help users get the most out of Canva Magic Design.
Customizing Designs
Canva Magic Design allows users to create designs quickly and easily, but sometimes, a design needs a little extra customization to make it stand out. Canva Magic Design allows users to customize designs by changing the colors, fonts, and layout. Users can also add their own images and logos to make the design more personal.
Animating Elements
Canva Magic Design also allows users to add animations to their designs. Animations can help make a design more engaging and eye-catching. Users can add animations to text, images, and other elements in their design. Canva Magic Design offers a variety of animation options, including fade-ins, slide-ins, and zoom-ins.
Integrating Apps and Services
Canva Magic Design can be integrated with other apps and services to help streamline the design process. For example, users can integrate Canva Magic Design with social media platforms to create designs that are optimized for each platform. Users can also integrate Canva Magic Design with project management tools to help keep track of design projects.
Optimizing Your Workflow
Canva Magic Design is a powerful tool that can help you create stunning designs in a matter of seconds. However, to truly optimize your workflow, there are a few tips and tricks you should keep in mind.
Shortcut Keys
One of the easiest ways to speed up your design process is by using shortcut keys. Canva Magic Design has a number of built-in shortcuts that can save you a lot of time and effort. For example, you can use the “Ctrl + D” shortcut to duplicate an element, or the “Ctrl + Z” shortcut to undo your last action. You can find a full list of Canva shortcut keys by clicking on the “Help” button in the top right corner of the screen.
Design Collaboration
Another way to optimize your workflow is by collaborating with others. Canva Magic Design makes it easy to share your designs with others and work on them together in real-time. You can invite others to collaborate on your design by clicking on the “Share” button in the top right corner of the screen. From there, you can choose to share your design via email, link, or social media.
When collaborating on a design, it’s important to establish clear communication and guidelines. Make sure everyone knows their role and responsibilities, and set deadlines for each stage of the design process. You can also use Canva’s commenting feature to leave feedback and suggestions for each other.
Sharing and Exporting
Canva Magic Design makes sharing and exporting your designs easy with a variety of options to choose from. Whether you want to publish your design or download it in different formats, Canva has got you covered.
Publishing Your Design
With Canva Magic Design, you can publish your design directly from the editor to a variety of platforms, including social media, email, and your website. Simply click on the “Publish” button in the top right corner of the editor and choose the platform you want to publish to. You can also customize the size and orientation of your design to fit the platform’s requirements.
Downloading Formats
Canva Magic Design offers a variety of formats to download your design, including JPG, PNG, and PDF. You can also choose to download your design with a transparent background or with a solid color background. To download your design, simply click on the “Download” button in the top right corner of the editor and choose the format you want. Canva will then prepare your design for download, and you can save it to your computer or device.
Tips and Tricks
Design Hacks
Canva Magic Design is a powerful tool that can help users create stunning designs with ease. Here are some tips and tricks to help you get the most out of it:
-
Use Magic Resize: This feature allows you to quickly and easily resize your designs for different platforms. Simply select the Magic Resize option from the menu and choose the platforms you want to resize your design for. Canva will automatically adjust your design to fit the new dimensions.
-
Try Magic Background Remover: This feature can help you remove the background from your images in just a few clicks. Simply select the Magic Background Remover option from the menu and upload your image. Canva will automatically remove the background and leave you with a transparent image.
-
Use the Color Palette Generator: If you’re struggling to come up with a color scheme for your design, try using the Color Palette Generator. Simply upload an image and Canva will generate a color palette based on the colors in the image. This can be a great way to create a cohesive design.
Troubleshooting Common Issues
While Canva Magic Design is a powerful tool, users may encounter some issues from time to time. Here are some common issues and how to troubleshoot them:
-
Slow Performance: If Canva is running slowly, try clearing your browser cache and cookies. You can also try using a different browser or device to see if that improves performance.
-
Design Won’t Load: If you’re having trouble loading a design, try refreshing the page or logging out and logging back in. If the issue persists, try clearing your browser cache and cookies.
-
Can’t Find a Feature: Canva Magic Design has a lot of features, and it can be overwhelming at times. If you’re having trouble finding a specific feature, try using the search bar at the top of the page. You can also check out Canva’s tutorials and help center for more information.