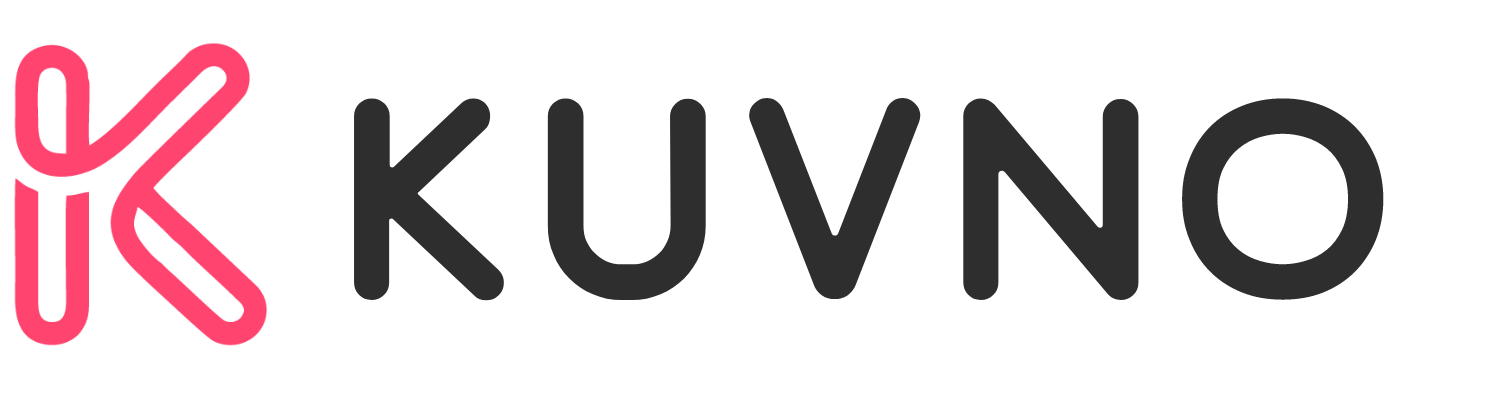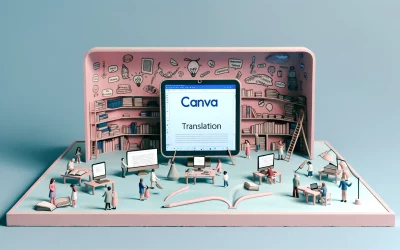Canva is a popular graphic design platform that offers a range of tools to create stunning designs and visuals. One of the most useful features of Canva is the Magic Eraser tool. With the Magic Eraser, users can remove unwanted objects, people, or text from their images with just one click.
The Magic Eraser tool is available for Canva Pro users and is easy to use. Users can select the Magic Eraser tool from the photo editor and brush over the object they want to remove. The tool automatically detects the object and removes it, leaving behind a clean and seamless image. This can be especially helpful for designers who want to create a polished and professional look for their designs.
Overall, the Canva Magic Eraser tool is a powerful and convenient feature that can save designers time and effort. With just one click, users can remove unwanted objects and create a clean and polished image. Whether you’re a professional designer or a beginner, the Magic Eraser tool can help you create stunning designs that stand out.
What Is Canva Magic Eraser?
Overview of Canva
Canva is a graphic design platform that allows users to create various designs, including social media graphics, presentations, posters, and more. It offers a drag-and-drop interface, a vast library of templates, images, and fonts, and a range of tools to customize designs. Canva is widely used by individuals and businesses alike, from freelancers to large corporations.
Functionality of Magic Eraser
Canva’s Magic Eraser is a tool that allows users to remove unwanted objects from their photos with just one click. The Magic Eraser is a part of the “Effects” menu in the Canva editor. Users can select the photo they want to edit, click on “Edit Image,” and then click on “Effects” to access the Magic Eraser.
The Magic Eraser works by analyzing the photo and identifying the object that needs to be removed. Users can adjust the brush size according to the size of the object they want to remove. Then, they can paint over the specific object and wait a few moments for the editor to complete the object removal from the photo.
The Magic Eraser is a powerful tool that can save users a lot of time and effort in editing their photos. It can be used to remove unwanted backgrounds, objects, or text from photos, making them look more professional and polished.
Getting Started with Magic Eraser
Canva’s Magic Eraser is a powerful tool that allows users to remove unwanted objects or backgrounds from their photos with just one click. Whether you’re a professional designer or a beginner, Magic Eraser can help you create stunning designs. In this section, we’ll guide you through the basic steps of using Magic Eraser.
Accessing Magic Eraser
To access Magic Eraser, users need to select the photo they want to edit and click on “Edit Image” in the top toolbar. Then, click on “Effects” and choose “Magic Eraser” from the list of tools. Users can adjust the size of the brush by dragging the slider or using the plus and minus buttons.
Basic Steps to Use Magic Eraser
Once users have accessed Magic Eraser, they can follow these basic steps to remove unwanted objects or backgrounds from their photos:
- Select the photo you want to edit and access Magic Eraser.
- Toggle your brush size according to the size of the object you want to remove.
- Paint over the specific object, and wait a few moments for the editor to complete the object removal from your photo.
It’s important to note that Magic Eraser works best when the object or background you want to remove has a clear contrast with the rest of the photo. If the object or background is too similar in color or texture to the rest of the photo, Magic Eraser may not work as well.
Advanced Features of Magic Eraser
Canva’s Magic Eraser tool is a powerful feature that can help users remove unwanted objects from their photos with just a few clicks. In addition to its basic functionality, Magic Eraser also has some advanced features that can make the editing process even more efficient and precise.
Selective Erasing
One of the most useful advanced features of Magic Eraser is the ability to selectively erase parts of an image. This feature allows users to erase specific areas of an object while leaving other parts untouched. To use this feature, users simply need to adjust the brush size and carefully paint over the areas they want to erase. This can be especially useful when dealing with complex images or objects with intricate details.
Adjusting Tolerance Levels
Another advanced feature of Magic Eraser is the ability to adjust the tolerance levels. This feature allows users to control how much of an object is erased when they use the tool. By adjusting the tolerance levels, users can ensure that they only erase the parts of an object that they want to remove, while leaving the rest of the image intact. This can be especially useful when working with images that have complex backgrounds or intricate details.
Tips and Tricks for Magic Eraser
Improving Accuracy
To achieve the best results with Canva’s Magic Eraser, users can take advantage of the zoom feature to get a closer look at the object they want to remove. This helps them to avoid accidentally removing parts of the image they want to keep. Additionally, users can adjust the brush size to match the size of the object they want to erase. This ensures that the eraser tool only targets the object and not the surrounding area.
Another tip to improve accuracy is to use the “Undo” button if the eraser tool removes something that should not have been removed. Users can also use the “Redo” button to reapply the eraser tool if they accidentally undo something they wanted to remove.
Shortcuts and Efficiency
Canva’s Magic Eraser also has several shortcuts that can help users work more efficiently. For example, users can press and hold the “Option” key (Mac) or “Alt” key (Windows) while using the eraser tool to switch to the “Add” mode. This allows them to erase parts of the image that they want to keep instead of removing them.
Users can also use the “Select and Erase” feature to erase multiple objects at once. To do this, they can select the objects they want to remove by holding down the “Shift” key and clicking on each object. Then, they can use the eraser tool to remove all selected objects at once.
Use Cases for Magic Eraser
Professional Design
Canva’s Magic Eraser tool is an excellent resource for professional designers who need to quickly and easily remove unwanted objects from their images. This tool is perfect for creating clean, polished designs that look professional and well-crafted. With Magic Eraser, designers can remove backgrounds, people, and other objects that might detract from the overall design.
Social Media Graphics
Social media graphics are an essential part of building an online presence, and Magic Eraser can help make these graphics more visually appealing. By removing unwanted objects from images, social media graphics can look more polished and professional. For example, if you’re creating a graphic for a social media post, you can use Magic Eraser to remove any distracting elements from the background.
Personal Projects
Magic Eraser is also an excellent tool for personal projects. Whether you’re creating a scrapbook, a photo album, or a piece of art, Magic Eraser can help you remove unwanted objects from your images. This tool is perfect for removing blemishes, scratches, and other imperfections from old photos. Additionally, Magic Eraser can be used to remove unwanted people or objects from photos, allowing you to create the perfect image for your project.
Troubleshooting Common Issues
Eraser Not Working
If the Magic Eraser tool in Canva is not working as expected, there are a few things that can be done to troubleshoot the issue. First, ensure that the image being edited is not locked. If the image is locked, the Magic Eraser tool will not work. To unlock the image, click on the lock icon in the Layers panel to unlock it.
Another reason why the Magic Eraser tool may not be working is that the brush size is too small. If the brush size is too small, it may not be able to detect the edges of the object being removed. Try increasing the brush size and see if that helps.
Lastly, if the Magic Eraser tool is still not working, try using a different tool such as the Eraser or the Masking tool. These tools can also be used to remove unwanted objects from an image.
Image Quality Concerns
When using the Magic Eraser tool, it is important to be mindful of the image quality. If the image is of low quality, the Magic Eraser tool may not work as expected. This is because the tool relies on the contrast between the object being removed and the background. If the contrast is low, the tool may not be able to detect the edges of the object.
To improve the image quality, try increasing the brightness and contrast of the image. This can be done using the Adjust tool in Canva. Additionally, try using a higher resolution image if possible. Higher resolution images have more detail, which can help the Magic Eraser tool detect the edges of the object more accurately.
Alternatives to Canva Magic Eraser
Canva Magic Eraser is a useful tool for removing unwanted objects from photos. However, there are times when users may need to use alternative tools to achieve their desired results. This section will explore some of the alternatives to Canva Magic Eraser.
Other Canva Tools
Canva offers a variety of other tools that users can use to edit their photos. These tools include:
-
Background Remover: This tool allows users to remove the background from their photos and replace it with a new one.
-
Crop: This tool allows users to crop their photos to the desired size.
-
Resize: This tool allows users to resize their photos to fit their needs.
-
Rotate: This tool allows users to rotate their photos to the desired angle.
External Software Options
There are also several external software options that users can use as alternatives to Canva Magic Eraser. Some of these options include:
-
Adobe Photoshop: This is a powerful photo editing software that allows users to remove unwanted objects from photos using a variety of tools.
-
GIMP: This is a free, open-source photo editing software that offers similar functionality to Adobe Photoshop.
-
Fotor: This is a free online photo editor that offers a Magic Clipper tool that can be used to remove unwanted objects from photos.