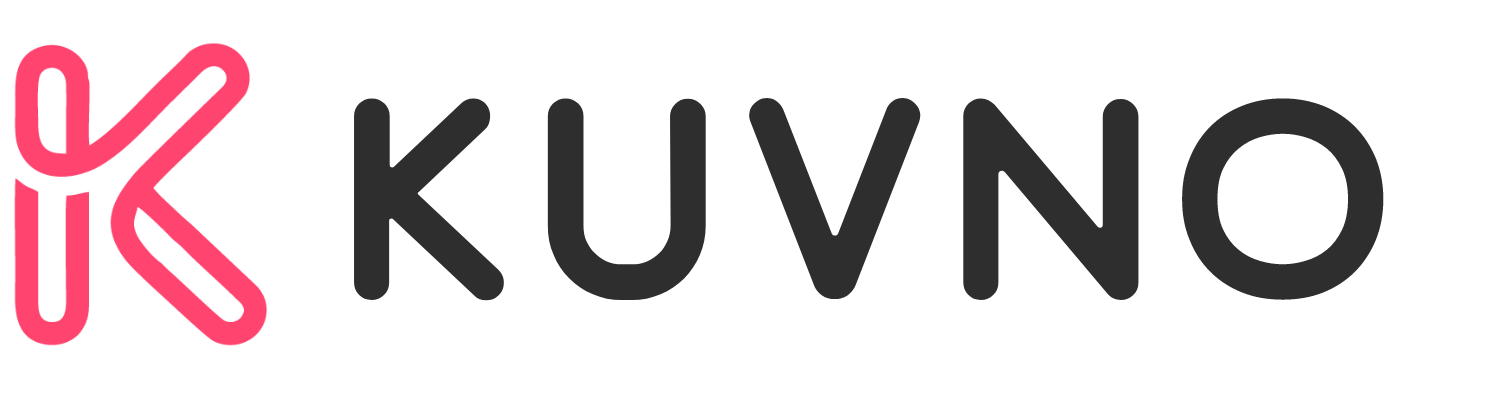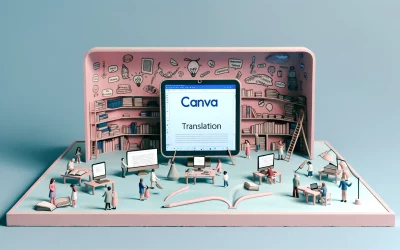ChatGPT is a powerful machine learning model that can understand and respond to natural language prompts. When integrated with Google Sheets, it can help users automate tasks, analyze data, generate reports, and much more. However, with so many different functions and capabilities, it can be challenging to know where to start. That’s why we’ve compiled a list of the best ChatGPT prompts for Google Sheets to help users get the most out of this powerful tool.
Whether you’re a beginner or an advanced user, these prompts can help you save time and streamline your workflow. From generating summaries of your data to calculating complex formulas, ChatGPT can help you do it all. With the right prompts, you can even use ChatGPT to create custom reports and dashboards that are tailored to your specific needs. So if you’re looking to take your Google Sheets game to the next level, be sure to check out these ChatGPT prompts.
Getting Started with ChatGPT for Google Sheets
Setting Up
To get started with ChatGPT for Google Sheets, users need to install the GPT for Sheets and Docs extension. This extension enables ChatGPT to provide natural language prompts to automate tasks, analyze data, create reports, and much more. Users can install this extension from the G Suite Marketplace or by visiting the official website.
Once the extension is installed, users need to grant permission for the extension to access their Google Sheets account. They can do this by selecting the Google account associated with their Google Sheets account and then tapping Allow on the permission prompt. Users can then start using ChatGPT to generate prompts for their spreadsheets.
Basic Commands
ChatGPT offers a wide range of basic commands that users can use to automate tasks in Google Sheets. For instance, users can use the =gpt() command to generate a summary of their data, create custom charts, or perform complex calculations. The command can be used by entering the formula in a cell in the spreadsheet and then pressing Enter.
Another basic command that users can use is the =gptprompt() command. This command enables users to generate prompts for specific tasks, such as creating a pivot table or formatting cells. Users can use the command by entering the formula in a cell in the spreadsheet and then pressing Enter.
In addition to these basic commands, ChatGPT also offers a wide range of advanced commands that can help users perform complex tasks in Google Sheets. Users can access these commands by visiting the official website and exploring the available prompts.
Intermediate ChatGPT Prompts
Intermediate ChatGPT prompts are ideal for users who have a basic understanding of Google Sheets and want to take their skills to the next level. In this section, we will explore two types of intermediate ChatGPT prompts: Data Manipulation and Custom Functions.
Data Manipulation
Data Manipulation prompts can help users automate data analysis tasks in Google Sheets. For example, users can use the =AVERAGE() function to calculate the average value of a range of cells. However, this function only works with numerical data. If a user wants to calculate the average length of text in a range of cells, they can use the =AVERAGE(LEN()) function instead. This function calculates the average length of characters in a range of cells.
Another useful Data Manipulation prompt is the =QUERY() function. This function allows users to query data in a Google Sheet and return specific results. For example, a user can use the =QUERY(A1:B10,"SELECT A WHERE B > 5") function to return all values in column A where the corresponding value in column B is greater than 5.
Custom Functions
Custom Functions are user-defined functions that can be used in Google Sheets. These functions can be created using the Google Apps Script editor. Custom Functions can be used to perform complex calculations, automate tasks, and manipulate data in Google Sheets.
For example, a user can create a Custom Function that calculates the total cost of an order based on the quantity and unit price of each item. This function can be used in any cell in the Google Sheet to calculate the total cost of an order.
Another useful Custom Function is the =UNIQUE() function. This function returns a list of unique values in a range of cells. For example, a user can use the =UNIQUE(A1:A10) function to return a list of unique values in column A.
Advanced Techniques
Automation Scripts
One of the most powerful features of ChatGPT is its ability to automate tasks in Google Sheets. By using the right prompts, users can create automation scripts that can save a lot of time and effort. For example, a user could create a prompt that automatically sorts a range of data based on a specific column. Another example could be a prompt that automatically filters data based on certain criteria. These automation scripts can be especially useful for large datasets or recurring tasks.
Complex Formulas
ChatGPT can also be used to create complex formulas in Google Sheets. By using natural language prompts, users can create formulas that would otherwise require advanced knowledge of Google Sheets functions. For example, a user could create a prompt that calculates the average of a range of data, or a prompt that calculates the standard deviation of a range of data. These prompts can be especially useful for users who are not familiar with the more advanced features of Google Sheets.
Visualizing Data
When it comes to data analysis, visualizing data can be a powerful tool to help users understand trends and patterns. ChatGPT can assist users in creating charts and custom dashboards in Google Sheets.
Creating Charts
With ChatGPT, users can ask questions about specific chart types and formatting options. For example, users can ask ChatGPT to create a bar chart or a pie chart, and specify the data range and formatting options. ChatGPT can also assist users in customizing the appearance of charts, such as changing the color scheme or adding a title.
Custom Dashboards
In addition to creating individual charts, ChatGPT can also assist users in creating custom dashboards to visualize multiple data sets at once. Users can ask ChatGPT to create a dashboard with multiple charts and tables, and specify the data sources and formatting options. ChatGPT can also assist users in customizing the layout and design of the dashboard to suit their needs.
Collaboration with ChatGPT
Collaboration is a crucial aspect of working with Google Sheets. ChatGPT can be an excellent tool to enhance collaboration by assisting users in generating prompts that automate tasks, analyze data, create reports, and much more. Here are some ways in which ChatGPT can facilitate collaboration in Google Sheets.
Real-Time Editing
Google Sheets enables real-time editing, which means that multiple users can work on the same sheet simultaneously. With ChatGPT, users can generate prompts that can be used to automate tasks and analyze data in real-time. For instance, a ChatGPT prompt could be used to automatically generate a summary of the data being entered into the sheet by multiple users. This would allow users to quickly get an overview of the data being entered and make any necessary changes.
Sharing and Permissions
Google Sheets allows users to share sheets with others and set permissions to control who can edit, view, or comment on the sheet. With ChatGPT, users can generate prompts that can be used to set permissions and share sheets with others. For instance, a ChatGPT prompt could be used to set permissions for a specific user or group of users. This would allow users to collaborate more efficiently and ensure that everyone has access to the data they need.
Troubleshooting Common Issues
Error Handling
When using ChatGPT prompts in Google Sheets, it is important to be specific with the prompts to get accurate responses. If the prompt is too vague, ChatGPT may not understand the intent and provide irrelevant or incorrect information. To avoid this, users should include relevant keywords and be as detailed as possible when asking for a prompt.
Another common issue that users may encounter is errors in the formula generated by ChatGPT. This can occur if there are errors in the data or formulas used in the prompt. To troubleshoot this, users should check the data and formulas used in the prompt to ensure they are correct. They can also try using a different prompt or modifying the existing prompt to get the desired result.
Performance Optimization
To optimize the performance of ChatGPT prompts in Google Sheets, users should be mindful of the number of prompts they use and how often they use them. Using too many prompts or using them too frequently can slow down the performance of Google Sheets. Users can also optimize performance by using more specific prompts that generate less complex formulas.
In addition, users can improve performance by using the latest version of ChatGPT and keeping their Google Sheets up-to-date. They can also try clearing the cache and cookies in their browser to improve performance.
Tips and Tricks
Shortcut Commands
Users can save time by utilizing ChatGPT’s shortcut commands. These shortcuts allow users to quickly access frequently used functions without having to type out the entire prompt. For example, instead of typing out “What is the sum of A1 and B1?”, users can simply type “=sum(A1,B1)” to get the same result.
Here are some commonly used shortcut commands:
| Command | Function |
|---|---|
| =sum() | Calculates the sum of a range of cells |
| =average() | Calculates the average of a range of cells |
| =count() | Counts the number of cells in a range |
| =concat() | Joins two or more strings together |
| =if() | Specifies a logical test to perform |
| =vlookup() | Searches for a value in the first column of a table and returns a value in the same row from a specified column |
Template Usage
ChatGPT offers a variety of templates that can be used as a starting point for creating new spreadsheets. These templates can be accessed from the Google Sheets homepage and can save users time by providing pre-built formulas and layouts.
Users can also create their own custom templates by saving a copy of an existing spreadsheet with all the desired formatting and formulas. This can be done by selecting “File” > “Make a copy” and then saving the copy as a template.
When using templates, it is important to double-check all formulas and make sure they are accurate for the specific data being used. Templates should be used as a starting point and customized as needed for each individual project.
Integrations
Google Sheets is a powerful tool that can be used to analyze and organize data. However, it can be even more powerful when integrated with other services. Here are some ways to connect Google Sheets to other services and make the most of your data.
Connecting to Other Services
Google Sheets can be connected to a variety of other services, such as Google Analytics, Salesforce, and Trello. By connecting to these services, users can import data directly into their spreadsheets and analyze it alongside other data.
For example, if a user wants to analyze website traffic data in Google Sheets, they can connect to Google Analytics and import the data into a new sheet. They can then use ChatGPT prompts to analyze the data and gain insights into user behavior.
Using Add-Ons
Google Sheets also has a variety of add-ons that can be used to extend its capabilities. One such add-on is ChatGPT for Sheet™, which harnesses the AI capabilities of GPT-3 to Google Sheets™. With this add-on, users can generate prompts that automate tasks, analyze data, create reports, and much more.
Another add-on is SheetGPT – AI and ChatGPT for Sheets™, which enables users to send prompts to ChatGPT directly from Sheets. This add-on provides a straightforward custom function that can be used just like any other spreadsheet function.