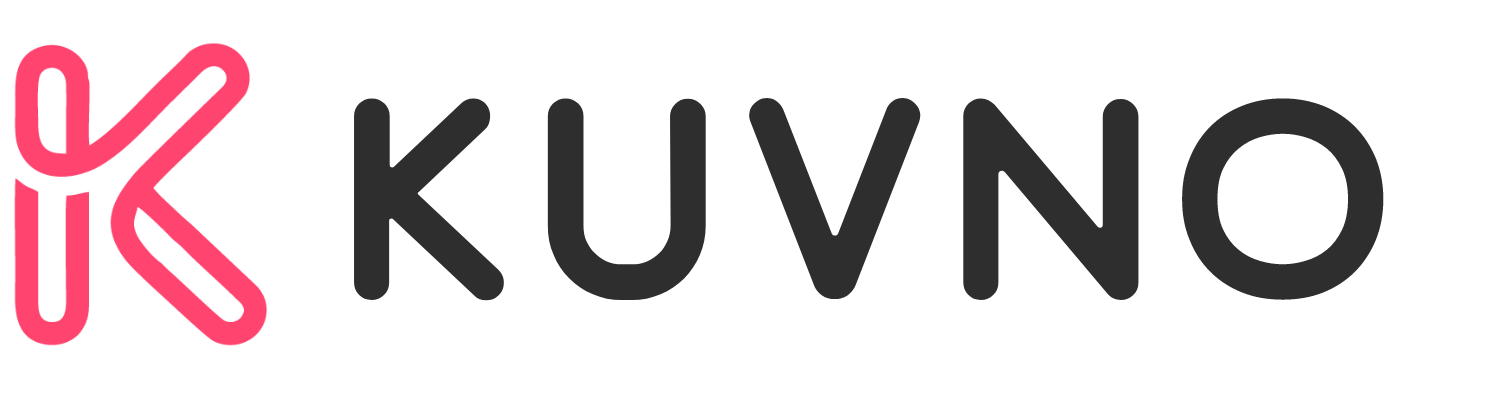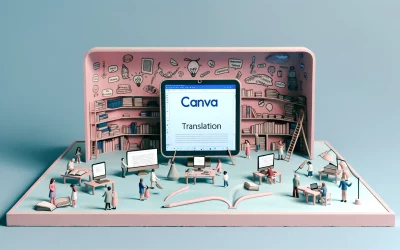Canva Face Retouch is a powerful tool that allows users to make minor adjustments to a person’s face in an image. It is one of the most popular features of the Canva platform, and its popularity is growing rapidly. With Face Retouch, users can smooth out skin, remove blemishes, and even adjust facial features to create the perfect portrait.
Using Canva Face Retouch is incredibly easy. Users simply need to upload their image, select the Face Retouch tool, and then adjust the settings to their liking. The tool is intuitive and easy to use, and it provides real-time feedback so users can see the changes they are making as they make them. Additionally, Canva provides step-by-step guides and resources to help users get the most out of the Face Retouch tool.
Getting Started with Canva Face Retouch
Canva Face Retouch is a powerful tool that allows users to enhance their portraits and achieve flawless results with just a few clicks. In this section, we will go over the basic requirements and steps to access the tool.
Accessing the Tool
To access Canva Face Retouch, users must first have a Canva account. Once logged in, they can either create a new design or open an existing one. After selecting an image to edit, users can click on the “Edit photo” button located on the editor toolbar. From there, they can select the “Effects” tab and click on “Face Retouch” to access the tool.
Basic Requirements
To ensure that Canva Face Retouch works best, users should follow these basic requirements:
- Use a high-quality image with good lighting and resolution.
- Select an image with an individual portrait for best results.
- Avoid using images with too many people or complex backgrounds.
Main Features of Canva Face Retouch
Canva Face Retouch is a powerful tool that allows users to enhance their portrait photos with just a few clicks. Here are some of the main features of Canva Face Retouch:
Skin Smoothing
Canva Face Retouch allows users to smooth out their skin and reduce the appearance of wrinkles, fine lines, and other imperfections. Users can adjust the smoothness level to achieve the desired effect.
Teeth Whitening
The teeth whitening feature allows users to whiten their teeth and brighten their smiles. This feature is particularly useful for portrait photos where the subject’s teeth are visible.
Blemish Removal
Canva Face Retouch makes it easy to remove blemishes such as pimples, acne, and scars. Users can select the blemish removal tool and click on the blemish to remove it from the photo.
Step-by-Step Guide
Uploading Your Photo
To begin using Canva’s Face Retouch feature, the first step is to upload your photo onto the Canva platform. This can be done by clicking on the “Uploads” button on the left-hand side of the screen and selecting the desired photo from your computer or device.
Selecting Retouch Options
Once the photo has been uploaded, the user can then select the “Edit photo” button located on the top right corner of the screen. This will bring up a toolbar with various editing options, including the “Effects” tab. Within the “Effects” tab, the user can select the “Face Retouch” option.
Applying Retouch Effects
After selecting the “Face Retouch” option, the user can then adjust the desired retouch settings using the “Smooth skin” sliders. These sliders can be dragged to the left or right to increase or decrease the amount of retouching applied to the photo. It is important to note that the “Face Retouch” feature works best on individual portraits.
Advanced Editing Techniques
Adjusting Intensity
Canva’s Face Retouch tool allows users to adjust the intensity of each effect to achieve the desired level of enhancement. Users can use the “Intensity” slider to adjust the strength of the effect. For example, if the user wants to reduce the intensity of the “Smooth skin” effect, they can slide the “Intensity” slider to the left. Similarly, if the user wants to increase the intensity of the “Brighten eyes” effect, they can slide the “Intensity” slider to the right.
Combining Effects
Users can combine multiple effects to achieve a more comprehensive retouching result. For example, users can apply the “Smooth skin” and “Whiten teeth” effects together to achieve a more polished look. To apply multiple effects, users can click on the “Add Effect” button and select the desired effect from the list. Users can also adjust the intensity of each effect to achieve the desired level of enhancement.
Fine-Tuning Details
Canva’s Face Retouch tool allows users to fine-tune specific details of the photo. For example, users can use the “Brush Size” slider to adjust the size of the brush for precise editing. Users can also use the “Erase” button to remove the effect from specific areas of the photo. Additionally, users can use the “Undo” and “Redo” buttons to revert or reapply the effect.
Tips and Tricks
Natural-Looking Results
When using Canva Face Retouch, it’s important to remember that less is more. Over-editing can result in an unnatural appearance. Start with subtle adjustments and build up from there. Use the “Smooth skin” slider to reduce blemishes and wrinkles, but be careful not to smooth out too much texture or detail.
Another tip for achieving natural-looking results is to adjust the brightness and contrast of the image before using Face Retouch. This can help bring out the natural features of the subject’s face and reduce the need for heavy editing.
Before and After Comparison
It’s always a good idea to compare the before and after versions of your image. This can help you see the changes you’ve made and make sure you’re on the right track. Canva Face Retouch has a “Before/After” button that allows you to switch between the original and edited versions of your image with a single click.
Using Presets Wisely
Canva Face Retouch offers a variety of presets that can save you time and effort. However, it’s important to use them wisely. Not all presets will work for every image, and some may even make the image look worse.
When using presets, start with the most subtle option and work your way up. This will give you a better idea of how each preset affects your image. Once you’ve found a preset you like, adjust the sliders to fine-tune the effect.
Troubleshooting Common Issues
Connectivity Problems
If you are experiencing connectivity problems while using Canva Face Retouch, there are a few things you can try to resolve the issue. First, make sure that your internet connection is stable and strong. You can also try clearing your browser’s cache and cookies. If the problem persists, you may want to try using a different browser or device to see if that helps.
Editing Errors
If you encounter editing errors while using Canva Face Retouch, there are a few things you can do to troubleshoot the issue. First, make sure that you are using the latest version of Canva. You can also try refreshing the page or logging out and back in again. If the problem persists, you can try reaching out to Canva’s customer support for further assistance.
Saving and Exporting
If you are having trouble saving or exporting your edited images in Canva Face Retouch, there are a few things you can try. First, make sure that you have a stable internet connection. You can also try clearing your browser’s cache and cookies. If the problem persists, you can try exporting your image in a different file format or size. If none of these solutions work, you can reach out to Canva’s customer support for further assistance.
Privacy and Security Considerations
When using Canva Face Retouch, it is important to consider the privacy and security implications. Canva takes the privacy of its users seriously and has implemented several measures to ensure the safety of user data.
Firstly, Canva uses SSL encryption to secure all data transmission between the user’s device and Canva’s servers. This ensures that any data transmitted between the user and Canva cannot be intercepted by third parties.
Secondly, Canva has implemented strict access controls to ensure that only authorized personnel have access to user data. Canva also regularly audits its systems to ensure that they are secure and up-to-date with the latest security standards.
Additionally, Canva allows users to control their privacy settings and choose what information they share with Canva. Users can also choose to delete their account and all associated data at any time.