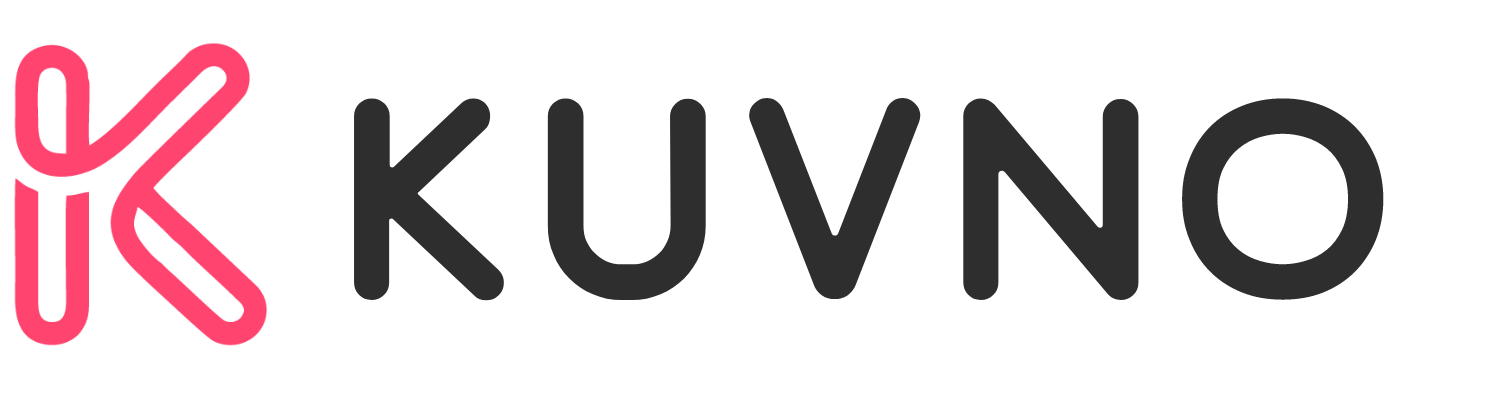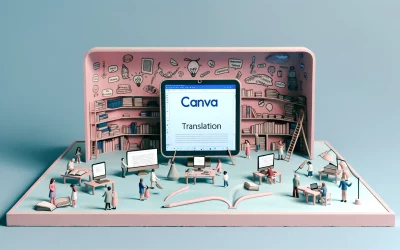Canva Magic Switch is a new feature in Canva that allows users to quickly transform their designs into different formats. With Magic Switch, users can resize their designs into multiple formats for all channels, translate their designs into different languages, and even transform their designs into different types of documents such as blog posts, summaries, emails, or poems. This feature is powered by AI tools, making it easy for anyone to use, regardless of their design skills.
To use Canva Magic Switch, users simply need to open their design and select the Magic Switch option from the toolbar. From there, they can choose to either translate their design or transform it into a different type of document. If they choose to transform it, they can select from a variety of formats such as blog posts, email newsletters, and more. Magic Switch will automatically adjust the design to fit the ideal dimensions for each platform, making it easy for users to create designs that look great on any device.
What Is Canva Magic Switch?
Canva Magic Switch is a powerful feature that allows users to transform their designs into different formats quickly and easily. With just a few clicks, users can convert their designs into blog posts, emails, summaries, or even poems. Magic Switch is powered by AI tools that not only change the format but also transform the design into something entirely new.
One of the most useful features of Magic Switch is the ability to resize one design into many for all channels. This means that users can create a design for one platform and then quickly resize it for use on other platforms, such as social media, email, or print. Magic Switch makes it easy to create multiple design sizes effortlessly, saving users time and effort.
To use Magic Switch, simply open the design you want to transform and select the Magic Switch option from the toolbar. From there, you can choose whether you want to translate your design or transform it into a doc. If you choose to transform it into a doc, you can select the type of doc you want to create, such as a blog post or summary.
Getting Started with Canva Magic Switch
Canva Magic Switch is a powerful tool that allows users to transform their designs into different formats with ease. Whether you want to resize your design for a specific platform or transform it into a different type of document, Canva Magic Switch has got you covered. In this section, we will cover the basics of getting started with Canva Magic Switch.
Creating an Account
To use Canva Magic Switch, you need to have a Canva account. If you don’t have one already, you can sign up for free on the Canva website. Once you have created your account, you can start using Canva Magic Switch right away.
Navigating the Interface
The Canva Magic Switch interface is easy to navigate, and you can access it from the toolbar at the top of the screen. To use Canva Magic Switch, simply open the design that you want to transform and click on the “Magic Switch” option in the toolbar. From there, you can choose whether you want to translate your design or transform it into a different type of document.
Once you have selected the option that you want, Canva Magic Switch will use its AI tools to transform your design into the desired format. You can then save your new design and use it however you like.
Using Canva Magic Switch
Canva Magic Switch is a powerful tool that allows users to transform their designs effortlessly. In this section, we will discuss how to use Canva Magic Switch and its different features.
Selecting the Right Template
To use Canva Magic Switch, you must first select the right template for your design. Canva offers a wide range of templates for different types of designs, such as social media posts, business cards, and presentations. You can also create your own custom design from scratch.
Applying Magic Switch
Once you have selected the right template, you can apply Magic Switch to your design. To do this, click on the “Magic Switch” button located on the top toolbar. From the dropdown menu, you can choose to either “Transform into Doc” or “Translate” your design.
If you choose to “Transform into Doc,” you can convert your design into various types of documents such as blog posts, summaries, emails, or even poems. Canva Magic Switch uses AI tools to transform your design into the desired format while maintaining its original aesthetic.
If you choose to “Translate” your design, you can convert your design into different languages. Canva Magic Switch supports over 100 languages, making it easy to create designs for a global audience.
Customizing Designs
Canva Magic Switch also allows users to customize their designs further. You can resize your design into various dimensions suitable for different channels such as social media, email, or print. You can also adjust the font, color, and other design elements to meet your specific needs.
Advanced Features
Canva Magic Switch offers a variety of advanced features that make it stand out as a design tool. Here are some of the most notable ones:
Brand Kit Integration
Canva Magic Switch integrates with the Brand Kit feature, which allows users to upload their brand assets and use them across designs. This feature makes it easy to maintain brand consistency across all designs. With Magic Switch, users can transform their designs into different formats while still keeping their brand assets intact.
Animation Effects
Magic Switch offers a range of animation effects that can be applied to designs. These effects include slide, fade, and zoom, among others. With these animation effects, users can create engaging and dynamic designs that capture the attention of their audience.
Team Collaboration Tools
Canva Magic Switch also includes team collaboration tools that make it easy for teams to work together on designs. Users can invite team members to collaborate on designs and share feedback in real-time. This feature streamlines the design process and ensures that everyone is on the same page.
Tips and Tricks
Design Consistency
Canva Magic Switch is an excellent tool for maintaining design consistency across multiple platforms. By automatically adjusting the dimensions of your design to fit each platform, Magic Switch ensures that your design looks great everywhere. This is especially useful for social media, where different platforms have different image size requirements. With Magic Switch, you can quickly and easily create designs that look great on Instagram, Facebook, Twitter, and more.
To make the most of Magic Switch’s design consistency features, it’s important to keep your branding consistent across all platforms. This means using the same fonts, colors, and design elements in all of your designs. By doing this, you can create a cohesive brand identity that your audience will recognize and remember.
Efficient Workflow
Magic Switch can also help you work more efficiently by automating repetitive tasks. For example, if you need to create multiple versions of the same design, you can use Magic Switch to quickly resize and adjust each version. This saves you time and effort, allowing you to focus on more important tasks.
To further streamline your workflow, consider using Canva’s other automation features, such as templates and design folders. By using templates, you can quickly create designs that are pre-formatted for specific platforms or purposes. And by organizing your designs into folders, you can easily find and access the designs you need.
Creative Experimentation
Finally, Magic Switch can be a great tool for creative experimentation. By quickly and easily resizing and adjusting your designs, you can try out different variations and see what works best. This can help you discover new design ideas and techniques that you might not have considered otherwise.
To get the most out of Magic Switch’s creative experimentation features, don’t be afraid to try new things. Experiment with different fonts, colors, and design elements to see what works best for your brand. And remember, the more you experiment, the more you’ll learn about what works and what doesn’t.
Troubleshooting Common Issues
Canva Magic Switch is a powerful tool that can help users transform their designs with ease. However, like any software, it can sometimes encounter issues that need to be resolved. Here are some common problems that users may face when using Canva Magic Switch and how to fix them.
Compatibility Problems
One issue that users may encounter when using Canva Magic Switch is compatibility problems. This can happen when the design is not compatible with the format that the user wants to transform it into. To avoid this issue, users should make sure that their design is compatible with the format they want to transform it into. If the design is not compatible, users can try to adjust the design to make it compatible or choose a different format.
Editing Hiccups
Another issue that users may encounter when using Canva Magic Switch is editing hiccups. This can happen when the design is transformed into a different format, and some of the elements in the design are no longer editable. To avoid this issue, users should make sure that they have selected the correct format before transforming the design. If the issue persists, users can try to edit the design in the original format and then transform it again.
Account Syncing Errors
Finally, users may encounter account syncing errors when using Canva Magic Switch. This can happen when the user’s account is not synced properly with Canva Magic Switch. To fix this issue, users should make sure that their account is synced properly and that they have the latest version of Canva Magic Switch. If the issue persists, users can contact Canva support for further assistance.