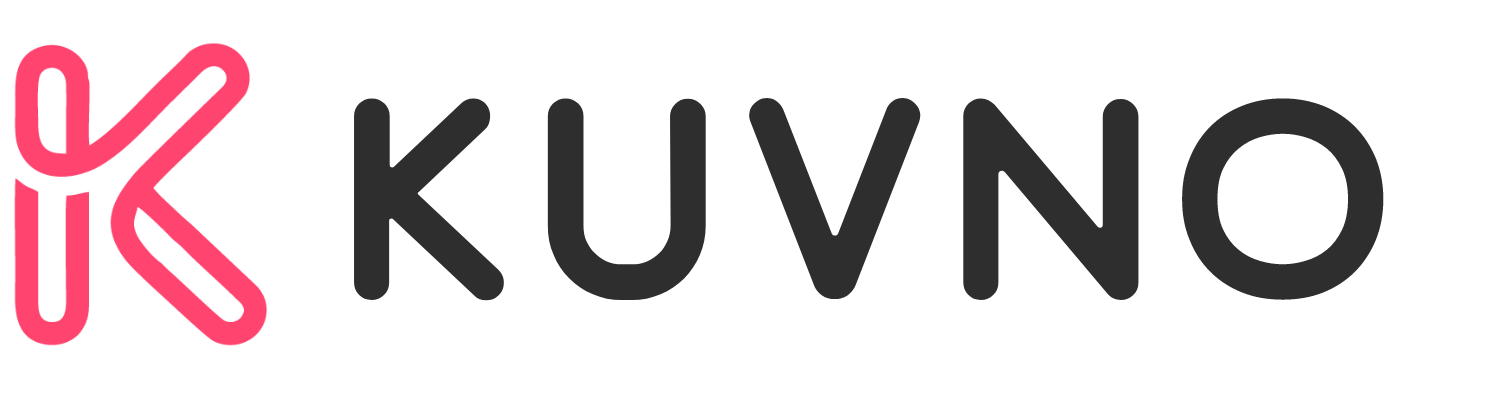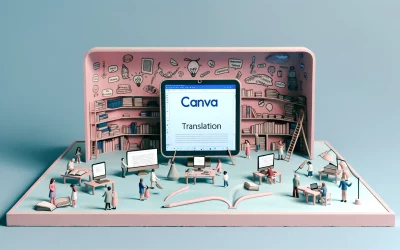Canva Magic Animate is an AI-powered animation tool designed to help users create eye-catching designs with ease. With Magic Animate, users can instantly apply animations to their designs, making them more dynamic and engaging. The tool analyzes the design and selects the best animations and transitions that match the content, font choices, images, and colors used in the design.
Magic Animate is available to Canva Pro users and can be accessed through the Animate button on the toolbar above the editor. Users can select from recommended styles or alternative styles and apply them to their entire design. Magic Animate can also be removed from the design with a single click. With Magic Animate, users can create presentations, GIFs, and other types of content quickly and easily, without the need for any prior animation experience.
Canva Magic Animate is just one of the many AI-powered tools available in Canva’s Magic Studio. The Magic Studio includes tools like Magic Design, Brand Kit, and Magic Write, which help users create on-brand, consistent content quickly and easily. With Magic Animate, Magic Media, and Magic Morph, users can create content that makes their brand stand out and engage their audience.
What Is Canva Magic Animate
Defining Magic Animate
Canva Magic Animate is a feature that allows users to add animations to their designs with just one click. It is an easy-to-use tool that adds a dynamic and engaging element to designs. With Magic Animate, users can create stunning animations for presentations, social media posts, and other design projects.
Magic Animate is available to Canva Pro and Enterprise users. It is accessed through the Animate button on the toolbar above the editor. Once selected, users can choose from a variety of animation styles and apply them to their entire design or individual elements.
History and Development
Canva Magic Animate was first introduced in 2021 as a new feature for Canva Pro and Enterprise users. The tool was developed to help users easily add animations to their designs without the need for complex animation software.
Since its introduction, Canva has continued to improve and expand the capabilities of Magic Animate. The tool now offers a range of animation styles, including slide, fade, and zoom, and allows users to adjust the speed and direction of their animations.
Canva Magic Animate has quickly become a popular tool for designers looking to add a dynamic element to their designs. Its ease of use and range of animation styles make it a valuable addition to the Canva platform.
Getting Started with Magic Animate
Magic Animate is a powerful feature of Canva that allows users to add animations to their designs with just a few clicks. In this section, we will guide you through the basic requirements and how to access this feature.
Accessing Magic Animate
To access Magic Animate, you must have a Canva Pro account. If you don’t have one, you can sign up for a free trial to get started. Once you have logged in to your account, you can start creating a new design or open an existing one.
To apply Magic Animate to your design, click on the “Animate” button located in the toolbar above the editor. This will open up the animation options on the side panel. From there, you can select the “Magic Animate” option to apply it to your entire design.
Basic Requirements
Before you start using Magic Animate, there are a few basic requirements that you should keep in mind. Firstly, you should have a clear idea of what kind of animation you want to apply to your design. This will help you choose the right animation style that suits your design.
Secondly, you should have a good understanding of the different animation effects available in Canva. Magic Animate offers a range of animation styles that you can choose from, including fade, slide, and bounce. You can also customize the speed and direction of the animation to suit your needs.
Lastly, you should have a good understanding of the design elements that you want to animate. Magic Animate allows you to apply animations to various design elements such as text, images, and shapes. It is important to choose the right design elements to animate to ensure that your design looks professional and visually appealing.
Using Magic Animate
Canva Magic Animate is a powerful feature that allows users to add animations to their designs with ease. In this section, we will discuss the three key steps to using Magic Animate: selecting elements, applying animation effects, and customizing animations.
Selecting Elements
To use Magic Animate, users must first select the elements they want to animate. This can be done by clicking on the element within the design or by selecting the element from the layers panel. Once the element is selected, users can choose from a variety of animation options.
Applying Animation Effects
Magic Animate offers a wide range of animation effects that can be applied to elements in a single click. Users can choose from options such as fade, slide, and zoom. These effects can be applied to individual elements or to the entire design.
Customizing Animations
Users can customize their animations by adjusting the duration, delay, and easing of the animation. This can be done by clicking on the element and selecting the animation options from the sidebar. Users can also adjust the order in which the animations occur by dragging and dropping the elements within the layers panel.
Animation Types in Magic Animate
Canva Magic Animate offers four types of animations that can be applied to any design element. Each animation type adds a unique effect to the element, making it stand out and draw attention.
Entrance Animations
Entrance animations are applied to elements when they first appear on the screen. There are 12 different entrance animations available in Magic Animate, including Bounce, Fade In, and Slide In. These animations can add a sense of excitement and anticipation to the design, making it more engaging for the viewer.
Exit Animations
Exit animations are applied to elements when they disappear from the screen. There are 12 different exit animations available in Magic Animate, including Fade Out, Slide Out, and Zoom Out. These animations can be used to create a smooth transition between different elements or to add a sense of finality to the design.
Emphasis Animations
Emphasis animations are applied to elements that are already on the screen. There are 10 different emphasis animations available in Magic Animate, including Blink, Pulse, and Shake. These animations can be used to draw attention to specific parts of the design or to add a sense of liveliness to the overall composition.
Motion Paths
Motion paths allow designers to create custom animations by defining a path for an element to follow. There are 12 different motion paths available in Magic Animate, including Circle, Curve, and Zigzag. These animations can be used to create dynamic and engaging designs that capture the viewer’s attention.
Advanced Features
Canva Magic Animate offers a range of advanced features that allow users to create dynamic and engaging animations. In this section, we will explore some of the most useful advanced features of Canva Magic Animate.
Timing and Delays
One of the most powerful features of Canva Magic Animate is the ability to control the timing and delays of animations. Users can specify the duration of each animation, as well as the delay between animations. This allows for precise control over the timing and pacing of the animation, ensuring that it is engaging and attention-grabbing.
Layering and Sequencing
Canva Magic Animate also allows users to layer and sequence animations. This means that users can apply multiple animations to different layers of their design, and specify the order in which they are played. This allows for more complex and dynamic animations, and ensures that the viewer’s attention is held throughout.
Combining Multiple Animations
Finally, Canva Magic Animate allows users to combine multiple animations into a single design. This means that users can apply different animations to different elements of their design, and create a truly unique and engaging animation. By combining multiple animations, users can create complex and dynamic designs that are sure to capture the viewer’s attention.
Design Tips for Magic Animate
Magic Animate is a powerful tool that allows designers to add animations to their Canva designs with ease. However, using animations effectively requires some design skills and creativity. Here are some design tips to help you get the most out of Magic Animate.
Choosing the Right Animation
Choosing the right animation style is crucial to the success of your design. Magic Animate offers a variety of animation styles to choose from, each with its own unique look and feel. It’s important to choose an animation style that fits the mood and tone of your design. For example, if you’re creating a playful design, you might want to use a bouncy animation style. On the other hand, if you’re creating a serious design, you might want to use a more subtle animation style.
Animation Consistency
Consistency is key when it comes to using animations in your designs. It’s important to use the same animation style throughout your design to create a cohesive look and feel. Inconsistencies in animation styles can make your design look disjointed and unprofessional. Magic Animate makes it easy to apply the same animation style to your entire design, ensuring consistency across all elements.
Balancing Animation with Content
While animations can add visual interest to your designs, it’s important not to overdo it. Too many animations can be distracting and take away from the content of your design. It’s important to strike a balance between animation and content. Use animations sparingly to draw attention to important elements of your design, but don’t let them overshadow the content.
Troubleshooting Common Issues
Canva Magic Animate is a powerful tool that allows users to add animations to their designs. However, like any tool, it is not without its issues. Here are some common issues users may encounter while using Canva Magic Animate.
Animation Not Playing
If the animation is not playing, the user should check if they have selected the right element that they want to animate. The user should also check if the animation is enabled and if the element is visible. If the issue persists, the user should try reloading the page or clearing the browser cache.
Animation Speed Adjustments
Users can adjust the speed of the animation by selecting the element and opening the animation panel. The user can then select the speed they want from the dropdown menu. If the user is still not satisfied with the speed, they can try adjusting the duration of the animation.
Compatibility with Different Devices
Canva Magic Animate works on most modern devices and browsers. However, some older devices and browsers may not support the feature. If the user is experiencing issues with compatibility, they should try updating their browser or using a different device.
Sharing and Exporting
Canva Magic Animate makes it easy to create stunning animations for your designs. Once you’re done with your design, you can share and export it in various formats.
Exporting Formats
Canva Magic Animate allows you to export your designs in various formats, including GIF, MP4, and PNG. You can choose the format that works best for you depending on your needs.
Sharing on Social Media
Sharing your designs on social media is easy with Canva Magic Animate. You can share your designs directly from Canva to various social media platforms, including Facebook, Twitter, and Instagram. You can also download your designs and share them manually on your preferred social media platform.
Embedding Animations
Canva Magic Animate allows you to embed animations in your website or blog. You can embed your designs as GIFs or MP4 videos. To embed your design, simply download it in the desired format and upload it to your website or blog.