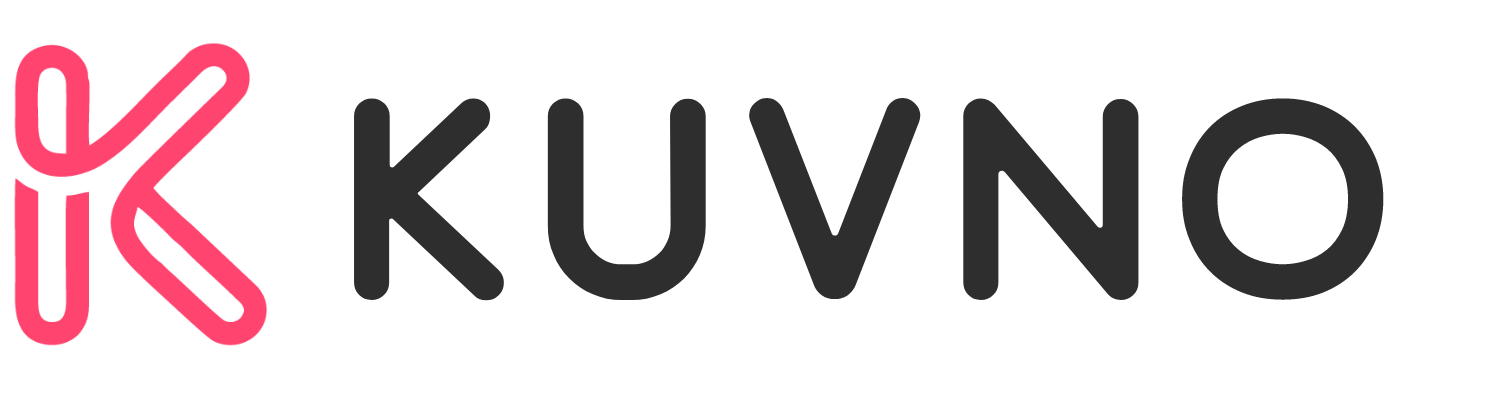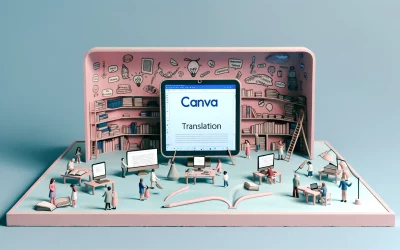Canva Magic Expand is an AI-powered tool that allows users to expand images with just a few clicks. With this feature, users can fix awkward framing, save zoomed-in images, or turn a vertical shot into a horizontal one. This tool is perfect for those who want to enrich their visual content with quality and detail intact.
To use Canva Magic Expand, users need to select the photo they want to edit and click the Edit photo button. From there, they can select the Magic Expand option under the Effects tab. Users can then choose from the size options or drag any crop handle to expand the image beyond the border. Finally, they can select the Magic Expand button and wait for the image to be processed.
Canva Magic Expand is part of Canva’s Magic Studio, which includes other AI-powered tools such as Magic Grab, Magic Animate, and Magic Write. With these tools, users can bring imaginative ideas to life, create customized teaching materials, revise documents in seconds, and explore endless design possibilities.
What Is Canva Magic Expand
Canva Magic Expand is a powerful feature that uses artificial intelligence (AI) to expand images instantly. With this tool, users can fix awkward framing, save zoomed-in images, or turn a vertical shot into a horizontal one. In seconds, the tool can fill in the rest of the image and generate the missing details. This feature is available to Canva Pro users.
Canva Magic Expand is part of Canva Magic Studio, a suite of AI-powered tools that help users create high-quality visual content. The Magic Studio includes features such as Magic Crop, Magic Resize, and Magic Text, which allow users to crop images, resize designs, and add text with ease.
Using Canva Magic Expand is easy. Once a user uploads an image to the Canva editor, they can select the image and go to Edit Photo > Magic Expand to access the tool. Users can then adjust the settings to expand the image as desired.
Getting Started with Canva Magic Expand
Creating a New Design
To get started with Canva Magic Expand, the user needs to create a new design. This can be done by clicking on the “Create a design” button on the Canva homepage. The user can then choose from a variety of design templates or create a custom design. Once the design is created, the user can upload an image to the design.
Accessing Magic Expand Feature
After uploading an image to the design, the user can access the Magic Expand feature by selecting the image and clicking on the “Effects” button in the toolbar. From there, the user can select “Magic Expand” from the list of effects. The Magic Expand feature will then analyze the image and expand it beyond its original borders.
The user can adjust the expanded image by using the “Zoom” slider or the “Crop” tool. The user can also use the “Undo” button to revert any changes made with the Magic Expand feature.
Using Canva Magic Expand
Canva Magic Expand is a powerful tool that allows designers to expand their images beyond their borders with ease. In this section, we will explore how to use Canva Magic Expand to enhance your designs.
Expanding Your Design
To expand your design using Canva Magic Expand, simply select the image you want to expand and click on the Magic Expand button. Canva’s AI technology will analyze the image and fill in the gaps to create a seamless and natural-looking expansion.
Adjusting Expanded Elements
After expanding your design, you may want to adjust certain elements to ensure that they fit seamlessly with the rest of your design. Canva Magic Expand allows you to adjust the expanded elements by selecting the element and dragging it to the desired position.
Customization Options
Canva Magic Expand offers a variety of customization options to help you create the perfect design. You can adjust the size, position, and color of the expanded elements to match your design aesthetic. Additionally, you can use Canva’s other design tools to add text, graphics, and other elements to your design.
Practical Applications
Canva Magic Expand is a powerful tool that can save time and effort for anyone who needs to edit or create images. This AI-powered feature can be used for a variety of purposes, including social media graphics, presentations, and marketing materials.
Social Media Graphics
Creating social media graphics that stand out can be a challenge, especially when you need to work with limited resources. Canva Magic Expand can help you create eye-catching visuals that will grab your audience’s attention. With this tool, you can easily expand images and add missing details to create high-quality graphics that will look great on any social media platform.
Presentations
Presentations are an important part of many businesses and organizations, and having high-quality visuals can make all the difference. Canva Magic Expand can help you create professional-looking images for your presentations in just a few clicks. You can use this tool to expand images and add missing details, making your visuals more engaging and memorable.
Marketing Materials
Marketing materials are another area where Canva Magic Expand can be incredibly useful. Whether you’re creating flyers, brochures, or other types of marketing collateral, this tool can help you create high-quality images that will grab your audience’s attention. With Canva Magic Expand, you can easily expand images and add missing details, making your marketing materials more visually appealing and effective.
Tips and Tricks
Canva Magic Expand is a powerful tool that allows designers to extend their images beyond their original borders, giving them the flexibility to create designs that are more visually appealing. Here are some tips and tricks to help designers get the most out of Canva Magic Expand.
Maintaining Design Consistency
When using Canva Magic Expand, designers should strive to maintain design consistency. They can do this by ensuring that the expanded portions of the image match the original image in terms of color, texture, and style. Designers can also use the alignment and spacing tools in Canva to ensure that the expanded portions of the image are properly aligned with other elements in the design.
Leveraging Templates for Expansion
Designers can leverage Canva’s extensive collection of templates to expand images quickly and easily. They can simply choose a template that includes an image with a similar style and color palette to the original image and then use Canva Magic Expand to extend the image beyond its original borders. This approach can save designers time and effort while ensuring that their designs remain consistent and visually appealing.
Using Grids and Guides
Designers can use grids and guides in Canva to ensure that their expanded images are properly aligned and spaced. They can use the grid and guide tools to create a grid or guide that matches the original image’s dimensions and then use Canva Magic Expand to extend the image beyond its original borders. This approach can help designers maintain design consistency and ensure that their expanded images look professional and visually appealing.
Troubleshooting Common Issues
Handling Expansion Errors
If you encounter errors while using Canva Magic Expand, there are a few things you can try to resolve the issue. Firstly, ensure that the image you are trying to expand is not in a frame, grid, or page background as Magic Expand does not support these. Secondly, try reducing the size of the image you are trying to expand and then gradually increase it until you reach the desired size. Finally, if the error persists, try refreshing the page or logging out and logging back in.
Design Alignment Problems
Sometimes, after using Magic Expand, the design may become misaligned. To fix this issue, select the design and use the alignment tool to adjust it. You can also try grouping the design elements together to ensure that they remain aligned even after expanding the image.
Resizing and Aspect Ratios
When using Magic Expand, it is important to keep in mind the aspect ratio of the image. If you want to maintain the original aspect ratio, select the “Keep original aspect ratio” option in the Magic Expand tool. If you want to change the aspect ratio, drag the crop handles to the desired size. However, keep in mind that changing the aspect ratio may cause the image to become distorted.
Canva Magic Expand Limitations
File Size Restrictions
Canva Magic Expand is a powerful tool that can help users expand their images beyond their borders. However, there are certain file size restrictions that users should be aware of. Canva Magic Expand works best with images that are high-resolution and have a file size of up to 25MB. If the image is larger than 25MB, users may experience slower processing times or the tool may not work at all.
To ensure that Canva Magic Expand works smoothly, users should try to keep their image file sizes under 25MB. They can also try resizing their images before uploading them to Canva to reduce the file size. Additionally, users should consider using the tool on a desktop computer or laptop rather than a mobile device, as mobile devices may have more limited processing power.
Feature Availability
While Canva Magic Expand is a powerful tool, it does have some limitations in terms of feature availability. For example, the tool may not work as well with certain types of images, such as images with complex backgrounds or images with low resolution. Additionally, some users may find that the tool does not work as well with certain file formats, such as .gif or .svg files.
To get the most out of Canva Magic Expand, users should experiment with different types of images and file formats to see what works best. They can also try using other Canva tools in conjunction with Canva Magic Expand to achieve the desired effect. For example, they can use Canva’s Magic Resize tool to resize their images before using Canva Magic Expand to expand them.
Advancing Your Skills
Canva Magic Expand is a powerful tool that can help you create stunning visuals in seconds. However, to truly take advantage of this feature, you need to have a good understanding of how it works and how to use it effectively. Here are some resources to help you advance your skills with Canva Magic Expand.
Learning Resources
Canva has an extensive library of learning resources to help you learn how to use its tools effectively. The Canva Design School offers a range of courses, tutorials, and articles on design, branding, and marketing. You can also find a range of videos on Canva’s YouTube channel that provide step-by-step instructions on how to use Canva’s features, including Magic Expand.
Community and Support
Canva has a vibrant community of designers and creatives who use its platform to create amazing content. You can join the Canva Community on Facebook to connect with other designers, share your work, and get feedback on your designs. You can also join the Canva Design Circle, a program that provides exclusive access to resources, events, and support from Canva’s team of designers.
In addition to these resources, Canva also provides excellent customer support. If you have any questions or issues with Canva Magic Expand, you can contact Canva’s support team via email or live chat. They are available 24/7 to help you with any issues you may have.