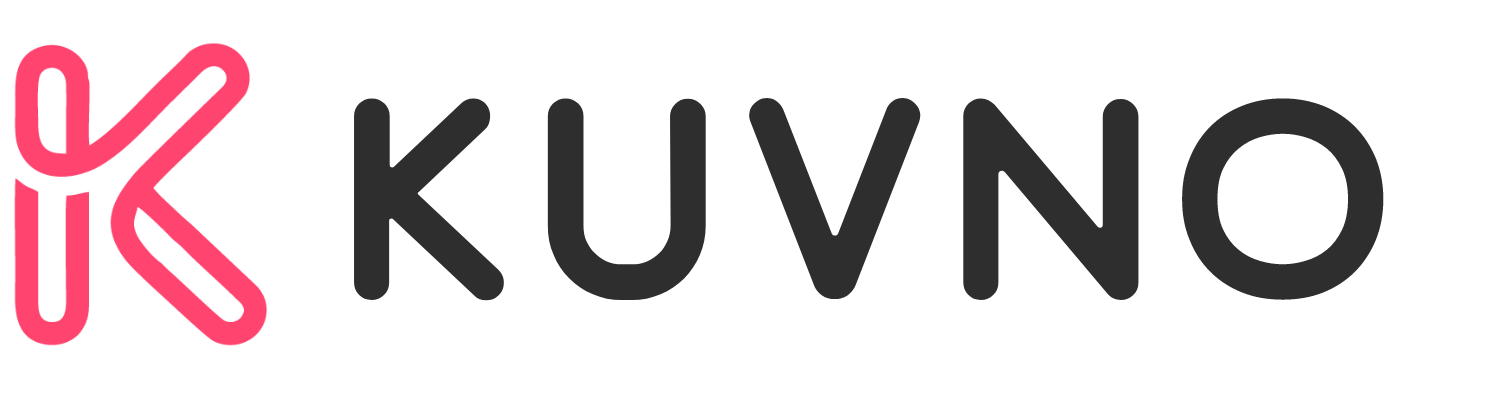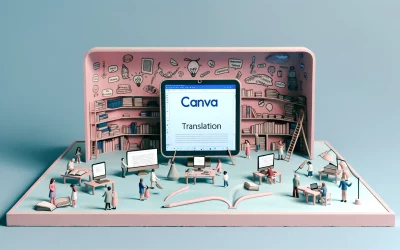Microsoft Excel is a powerful tool for data analysis, visualization, and automation. However, even experienced users can find themselves stuck when trying to accomplish certain tasks. This is where ChatGPT comes in. By integrating ChatGPT with Excel, users can access a wealth of knowledge, assistance, and best practices to supercharge their productivity.
ChatGPT is an AI-powered chatbot that can answer questions, provide tips and tricks, and assist with various Excel-related tasks. With the right prompts, ChatGPT can transform the Excel experience and help users become more efficient and effective. From formulas and functions to data analysis, visualization, automation, and more, ChatGPT can provide guidance on a wide range of topics. In this article, we’ll explore some of the best ChatGPT prompts for Excel to help users take their skills to the next level.
Understanding Excel and ChatGPT
Basics of Excel
Excel is a powerful tool used for data analysis, manipulation, and storage. It is widely used in various industries such as finance, accounting, and marketing. Excel allows users to organize, calculate, and visualize data in a user-friendly interface. With Excel, users can create tables, charts, and graphs to represent data in a way that is easy to understand.
Excel has a vast array of features that can be overwhelming for beginners. However, with practice, users can become proficient in using Excel. Some of the basic features of Excel include creating and formatting cells, entering data, and using formulas to calculate data.
Overview of ChatGPT
ChatGPT is an artificial intelligence language model developed by OpenAI. It is designed to generate human-like responses to text prompts. With ChatGPT, users can input a text prompt and receive a response that is similar to what a human would say.
ChatGPT can be integrated with Excel to help users streamline their workflow and save time on complex tasks. By leveraging ChatGPT’s API, users can use ChatGPT prompts to generate Excel formulas, code, and insights directly within their spreadsheet. This integration eliminates the need to switch between applications and allows users to access ChatGPT’s functionality within Excel.
Overall, the combination of Excel and ChatGPT can help users improve their productivity and efficiency when working with data. With Excel’s powerful data organization and manipulation features and ChatGPT’s ability to generate human-like responses, users can perform complex data analysis tasks with ease.
Setting Up Your Excel Workspace
Before diving into the world of ChatGPT prompts for Excel, it’s important to ensure that your Excel workspace is optimized for productivity. In this section, we’ll cover two essential steps to customize your Excel workspace: customizing the ribbon and using essential Excel shortcuts.
Customizing the Ribbon
The ribbon is a crucial part of the Excel interface, providing quick access to the most commonly used features. By customizing the ribbon, users can tailor their workspace to their specific needs, saving time and increasing efficiency.
To customize the ribbon, simply right-click on the ribbon and select “Customize the Ribbon.” From there, users can add or remove tabs, groups, and commands to create a personalized workspace. It’s recommended to add frequently used commands to the Quick Access Toolbar for even quicker access.
Essential Excel Shortcuts
Excel shortcuts can save users valuable time and effort, allowing them to perform tasks quickly and efficiently. Here are a few essential Excel shortcuts to get started:
- Ctrl + C and Ctrl + V: Copy and paste cells or data
- Ctrl + Z: Undo the last action
- Ctrl + Y: Redo the last action
- Ctrl + S: Save the workbook
- Ctrl + F: Find and replace data within the workbook
- Ctrl + A: Select all cells in the worksheet
With these simple steps, users can optimize their Excel workspace and prepare for the integration of ChatGPT prompts.
Data Entry and Management Prompts
Automating Data Entry
One of the most tedious aspects of working with Excel is data entry. ChatGPT can help automate this process by generating prompts that allow the user to enter data faster and more accurately. For example, a prompt could ask the user to enter a list of names and then generate an Excel formula that automatically sorts the list alphabetically.
Another useful prompt could be to generate a formula that automatically fills in missing data based on existing data. This can save a significant amount of time when working with large data sets.
Organizing Data
Organizing data is another important aspect of working with Excel. ChatGPT can help with this by generating prompts that allow the user to quickly sort and filter data. For example, a prompt could ask the user to sort a list of sales data by date and then generate an Excel formula that does the sorting automatically.
Another useful prompt could be to generate a formula that creates a pivot table based on a set of data. Pivot tables are a powerful way to analyze and summarize data, and ChatGPT can help automate the process of creating them.
Excel Formulas and Functions
Excel formulas and functions are essential tools for anyone who wants to use Excel to its fullest potential. They allow you to perform complex calculations, automate repetitive tasks, and manipulate data in various ways. Here are some of the most commonly used formulas and advanced functions that ChatGPT can help you with.
Commonly Used Formulas
- SUM – adds up all the numbers in a range of cells.
- AVERAGE – calculates the average of a range of cells.
- MAX and MIN – find the highest and lowest values in a range of cells.
- COUNT – counts the number of cells in a range that contain numbers.
- IF – performs a logical test and returns one value if the test is true and another value if the test is false.
- VLOOKUP – looks up a value in a table and returns a corresponding value from another column in the same row.
These formulas are just the tip of the iceberg when it comes to what Excel can do. ChatGPT can help you with many more formulas and functions, including more complex ones.
Advanced Functions
- INDEX and MATCH – used together, these functions can look up values in a table based on multiple criteria.
- SUMIF and SUMIFS – calculate the sum of values in a range that meet certain criteria.
- COUNTIF and COUNTIFS – count the number of cells in a range that meet certain criteria.
- IFERROR – returns a value if a formula results in an error.
- CHOOSE – returns a value from a list based on a specified position.
Data Analysis Techniques
ChatGPT can help you generate insights from your data by providing guidance on various analysis techniques and approaches. By using prompts tailored to your specific data set and goals, you can uncover valuable insights and make data-driven decisions.
Conditional Formatting Prompts
Conditional formatting is a powerful tool that allows you to apply formatting to cells based on certain conditions. With ChatGPT, you can learn how to use conditional formatting to highlight cells that meet specific criteria, such as cells that contain a certain value or cells that are above or below a certain threshold. This can help you quickly identify trends and outliers in your data.
Some examples of conditional formatting prompts include:
- Highlight cells that contain a specific word or phrase.
- Color-code cells based on their value.
- Apply data bars to cells to show their relative value.
Pivot Tables and Charts
Pivot tables and charts are another useful data analysis technique that can help you summarize and visualize your data. With ChatGPT, you can learn how to create pivot tables and charts that allow you to easily slice and dice your data to uncover insights.
Some examples of pivot table and chart prompts include:
- Create a pivot table that shows the total sales by product and region.
- Create a pivot chart that shows the trend of sales over time.
- Filter a pivot table to show only the top 10 products by sales.
Visualization and Presentation
When it comes to presenting data, ChatGPT can be a valuable tool to help you create dynamic charts and engaging dashboards. Here are a few ChatGPT prompts to help you get started:
Creating Dynamic Charts
One of the most powerful features of Excel is its ability to create dynamic charts that update automatically as your data changes. With ChatGPT prompts, you can learn how to create charts that are not only visually appealing but also informative and easy to understand.
Some useful prompts for creating dynamic charts in Excel include:
- “How can I create a chart that updates automatically as I add new data?”
- “What are some best practices for designing charts that are easy to read and understand?”
- “How can I customize the colors, fonts, and other visual elements of my charts to make them more engaging?”
Designing Engaging Dashboards
Dashboards are a great way to present data in a way that is easy to understand and visually appealing. With ChatGPT prompts, you can learn how to design dashboards that are not only informative but also engaging and visually appealing.
Some useful prompts for designing engaging dashboards in Excel include:
- “How can I create a dashboard that is easy to navigate and understand?”
- “What are some best practices for designing dashboards that are visually appealing and engaging?”
- “How can I use charts, graphs, and other visual elements to make my dashboard more informative and engaging?”
Troubleshooting Common Excel Problems
Error Handling
Errors in Excel can be frustrating, but they are a common occurrence. Here are a few tips to help troubleshoot common Excel errors:
-
#REF! errors: This error occurs when a formula refers to a cell that has been deleted or moved. To fix this error, update the formula to reference the correct cell.
-
#DIV/0! errors: This error occurs when a formula attempts to divide by zero. To fix this error, update the formula to avoid dividing by zero.
-
#NAME? errors: This error occurs when Excel does not recognize a formula or function name. To fix this error, check the spelling of the formula or function name.
-
#VALUE! errors: This error occurs when a formula includes an invalid argument or operand. To fix this error, update the formula to include valid arguments and operands.
Performance Optimization
Excel can become slow and unresponsive when working with large datasets or complex formulas. Here are a few tips to optimize Excel performance:
-
Minimize calculations: Excel recalculates formulas every time a change is made to the worksheet. To minimize calculations, set the calculation mode to manual and only recalculate when necessary.
-
Use named ranges: Named ranges make it easier to reference cells in formulas and can improve performance by reducing the number of cell references.
-
Avoid volatile functions: Volatile functions, such as NOW() and RAND(), recalculate every time a change is made to the worksheet. Avoid using these functions unless necessary.
Integrating ChatGPT with Excel
ChatGPT integration with Excel is a game-changer for anyone who works with Excel on a daily basis. ChatGPT can help users with everything from formulas and functions to data analysis, visualization, automation, and tips and tricks. Here are some ways to integrate ChatGPT with Excel:
Using ChatGPT for Excel Macros
Excel macros are a powerful tool that can help automate repetitive tasks in Excel. With ChatGPT, users can create macros using natural language. For example, a user can ask ChatGPT to create a macro that will sort a range of cells in ascending order. ChatGPT will then generate the code for the macro, which the user can then copy and paste into Excel.
Natural Language Processing for Data Analysis
ChatGPT can be used for natural language processing to help with data analysis. Users can ask ChatGPT to analyze data and provide insights. For example, a user can ask ChatGPT to analyze a data set and provide the average, median, and mode. ChatGPT will then provide the results in a clear and concise manner.