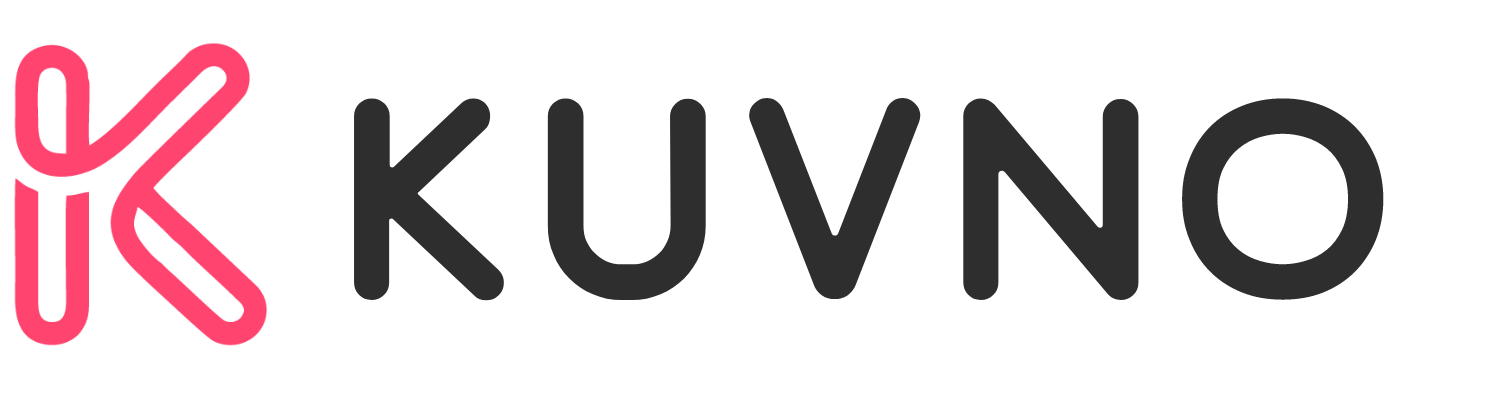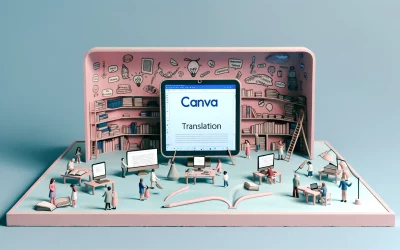Canva is a popular graphic design platform that allows users to create a wide range of designs, including videos. One of the standout features of Canva is Beat Sync, a tool that automatically synchronizes audio and video to the rhythm of any background music. Beat Sync identifies the beats in a song using AI technology and converts them into snap points on the audio track. This makes it easy for users to align their video clips with the music and create a polished, professional-looking final product.
Beat Sync is available to both free and Pro users of Canva. Free users can sync their videos to any music track for free by manually snapping their clips to beat markers. This involves clicking on the waveform in the video timeline and selecting “Display beat markers” to see where the perfect beats are. Then, users can drag their clips to manually snap to the beat. Pro users have access to the Sync Now button, which automatically adjusts all clips to the beat of the music. Whether you’re a free or Pro user, Beat Sync makes it easy to create videos that are perfectly synced to the music.
What Is Canva Beat Sync?
Canva Beat Sync is a feature of Canva, an online graphic design platform that allows users to create various designs, including videos. Beat Sync is a tool that automatically synchronizes audio and video to the rhythm of any background music. It identifies the beats in a song using AI technology and converts them into snap points on the audio track, making it easy for users to align their video clips with the music.
With Canva Beat Sync, users can create professional-looking videos without any prior video editing experience. The feature is available for free, but Pro users get access to additional features like the Sync Now button, which automatically adjusts all clips to the beat of the music.
To use Canva Beat Sync, users need to upload their video and audio files to Canva and drag them onto the timeline. Once the files are in place, users can select the audio clip and click on the Beat Sync button in the toolbar to activate the feature. Users can also enable the Display beat markers toggle to see where the beats are in the music and manually adjust the clips to align them with the beat.
Getting Started with Beat Sync
Creating an Account
To get started with Canva Beat Sync, users need to create an account. Creating an account is free and easy. Users can sign up with their email address or Google or Facebook account. Once the account is created, users can access Canva’s extensive library of templates and tools, including Beat Sync.
Navigating the Interface
Canva’s interface is user-friendly and easy to navigate. Users can start a new project by selecting the “Create a design” button on the homepage. From there, they can select the type of design they want to create, such as a poster or social media graphic.
Once users have selected the type of design they want to create, they can start adding their content. To use Beat Sync, users need to add a video and an audio track to their design. They can do this by selecting the “Uploads” tab on the left-hand side of the screen and then dragging and dropping their files into the upload area.
After the video and audio have been added, users can start using Beat Sync. They can do this by clicking on the audio track and selecting “Beat Sync” from the top audio editing panel. This will display the beat snap points, which users can use to manually sync their video to the beat of their audio track.
Adding Music to Your Designs
Canva Beat Sync allows users to add music to their designs easily. Here are some tips on how to add music to your designs.
Selecting the Right Track
When selecting a music track for your design, consider the mood and tone of your design. Is it a fun and playful design or a serious and professional one? The right music can enhance the overall impact of your design. Canva Pro offers a wide selection of popular music tracks that you can use for your designs.
To find popular music tracks on Canva, click on the three dots in the corner of a track in the object panel. If the pop-up box states “Popular music. Only personal use allowed,” then the track is a popular music track.
Uploading Custom Music
If you have a specific music track in mind that is not available on Canva, you can upload your own custom music track. To do this, click on the Uploads tab in the left panel and select Audio. Then, drag and drop your music file into the upload area.
Once your custom music track is uploaded, you can add it to your design by clicking on the Audio tab in the left panel. From there, select your uploaded music track and drag it into your design.
Synchronizing Beats with Visuals
Canva Beat Sync is a powerful tool for synchronizing music and visuals. It allows users to create engaging videos by aligning the beats of the audio with the visuals. In this section, we’ll explore how to use the Beat Sync tool and how to adjust timing manually.
Using Beat Sync Tools
To use the Beat Sync tool, users can simply click on the waveform in the video timeline and select “Display beat markers” to see where the beats are. Then, they can drag their clips to snap to the beat. For Pro users, the “Sync Now” button automatically adjusts all clips to match the beat of the audio track.
Canva Beat Sync also allows users to adjust the tempo of the audio track to match the visuals. Users can do this by selecting the audio track and clicking on “Tempo” in the audio editing panel. They can then adjust the tempo by dragging the slider or entering a value manually.
Adjusting Timing Manually
In some cases, users may need to adjust the timing of their clips manually. To do this, users can select a clip and click on “Advanced Timing” in the video editing panel. They can then adjust the start and end points of the clip by dragging the handles or entering values manually.
Users can also adjust the duration of a clip by selecting it and clicking on “Duration” in the video editing panel. They can then adjust the duration by dragging the slider or entering a value manually.
Design Tips for Beat Sync
Canva’s Beat Sync feature allows users to synchronize their video clips with music tracks for a more engaging video. Here are some design tips to help create visually stunning videos using Beat Sync.
Choosing Appropriate Visuals
When selecting visuals to use in a video, it’s important to choose images and video clips that are relevant to the music track. For example, if the music is upbeat and energetic, consider using fast-paced clips with bright colors. If the music is slower and more emotional, choose visuals that match the mood, such as slow-motion shots or soft, muted colors.
To create a cohesive look, consider using a consistent color palette throughout the video. This can be achieved by using Canva’s color picker tool to match the colors in the visuals to the colors in the music track.
Creating Engaging Transitions
Transitions are an important aspect of any video, and Beat Sync provides an opportunity to create engaging and seamless transitions between clips. Consider using transitions that match the beat of the music, such as cuts or fades that align with the rhythm.
To add an extra layer of interest, consider using text overlays or graphics to highlight important moments in the video. This can be achieved using Canva’s text and graphic tools, which allow users to add custom text and shapes to their videos.
Sharing Your Beat Sync Creations
After creating a stunning video with Canva Beat Sync, it’s time to share it with the world. Canva offers several exporting options to make it easy to share your creations.
Exporting Options
Canva allows you to export your Beat Sync creations in various formats, including MP4, GIF, and MOV. You can choose the resolution and quality that best suits your needs.
To export your video, simply click on the “Download” button located at the top of the editor. You can also choose to export your video as a GIF or MOV by selecting the appropriate option from the dropdown menu.
Social Media Integration
Canva Beat Sync makes it easy to share your creations on social media platforms. You can directly share your video on Facebook, Twitter, and LinkedIn from the Canva editor.
Alternatively, you can download your video and upload it to other social media platforms like Instagram, TikTok, and YouTube. Canva’s exporting options ensure that your video is optimized for each platform, so you don’t have to worry about resizing or reformatting.
Troubleshooting Common Issues
Audio Sync Problems
Sometimes, users may experience audio sync problems when using Canva Beat Sync. If you find that your audio and video are not synced properly, there are a few things you can try to fix the issue.
Firstly, ensure that you have selected the correct audio track to sync with your video. If you have multiple audio tracks, make sure that you have selected the correct one. Secondly, check that your video and audio are the same length. If they are not, you may need to adjust the length of one of the clips to match the other.
If these steps do not resolve the issue, try manually adjusting the audio sync. To do this, click on the audio clip in the timeline and select “Display beat markers” to see where the beats are. Then, drag the clip to manually snap it to the beat. If you are a Canva Pro user, you can use the “Sync Now” button to automatically adjust all clips to the beat.
Exporting Errors
Occasionally, users may encounter errors when exporting their projects with Canva Beat Sync. If you receive an error message while exporting your project, there are a few things you can try to resolve the issue.
Firstly, ensure that you have a stable internet connection. A weak or unstable connection can cause errors during the export process. Secondly, check that you have enough storage space on your device to export the project. If your device is low on storage, you may need to delete some files or apps to free up space.
If these steps do not resolve the issue, try exporting your project in a different format. Canva Beat Sync supports a variety of formats, so try exporting in a different format to see if that resolves the issue. If you are still encountering errors, contact Canva support for further assistance.
Canva Beat Sync Updates
New Features
Canva Beat Sync has recently introduced a few new features to make video editing even easier. One of the most exciting features is the ability to automatically sync all of the clips in a video to the beat of the music. This feature is available for Pro users and can save a significant amount of time when editing videos.
Another new feature is the ability to adjust the beat markers manually. This can be useful for videos with more complex rhythms or for users who prefer to have more control over the editing process. Simply click on the waveform in the video timeline and select “Display beat markers” to see where the beats are. Then, drag the clips to manually snap to the beat.
Community Feedback
Canva Beat Sync has received a lot of positive feedback from the community. Users appreciate how easy it is to use and how quickly they can sync their videos to music. They also appreciate the ability to adjust the beat markers manually and the new automatic syncing feature.
Some users have requested additional features, such as the ability to adjust the tempo of the music or to add more advanced effects to their videos. Canva is always listening to feedback from its users and is constantly working to improve the platform.